Hola Amigos, me voy directo al grano, este post es para las personas que ya tienen el plugin de AAWP en su version completa, les ayudará a crear tablas de productos de manera casi instantánea, para ellos vamos a utilizar un archivo de excel para obtener una tabla como esta:
La version completa del plugin ayuda a poder personalizar las tablas de manera ilimitada, incluso si sabes programar PHP y temas hijos en WP podrás crear los templates que tu quieras, para crear las tablas de AAWP lo único que hay que hacer es ir a la opción tablas y seguir las instrucciones, eso te dara un shorcode que deberas de colocar en tu post o bien puedes bajar el siguiente archivo de Excel y hacerlo de manera masiva.:
En las celdas pintadas de Azul hay que colocarlos ASIN o número identificadores de producto de Amazon que quieras que salgan en tus tablas y copiar la parte verde y pegarla en tu post, hay dos partes verdes, la de arriba es para que lo copies y pegues en el post y la de abajo es para que lo copies y pegues dentro del cósigo HTML del post.
Solo con colocar los 4 ASIN del renglón 1 basta para crear la tabla de manera inmediata, yo recomiendo utilizar la parte de abajo en HTML porque así lo puedes implementar con las características que tu desees.
¿Como crear tablas con AAWP?
La version completa del plugin ayuda a poder personalizar las tablas de manera ilimitada, incluso si sabes programar PHP y temas hijos en WP podrás crear los templates que tu quieras, para crear las tablas de AAWP lo único que hay que hacer es ir a la opción tablas y seguir las instrucciones, eso te dara un shorcode que deberas de colocar en tu post o bien puedes bajar el siguiente archivo de Excel y hacerlo de manera masiva.:
Solo con colocar los 4 ASIN del renglón 1 basta para crear la tabla de manera inmediata, yo recomiendo utilizar la parte de abajo en HTML porque así lo puedes implementar con las características que tu desees.
Shortcodes para el plugin AAWP [Crear Tablas]
ACTUALIZACIÓN [Coloco todos los shortcodes que existen]
Te voy a colocar aquí los shortcodes que estoy utilizando para que lo adaptes como tu quieras.- [amazon fields="B01JIQ86FM" value="title"] - Coloca el título del producto
- [amazon fields="B01JIQ86FM" value="url"] - Coloca la URL del producto
- [amazon fields="B01JIQ86FM" value="link"] - Coloca el link al producto
- [amazon fields="B01JIQ86FM" value="image"] - Coloca la dirección de la imagen del producto
- [amazon fields="B01JIQ86FM" value="image_count"] - Coloca el numero de imagenes que tiene ese producto
- [amazon fields="B01JIQ86FM" value="thumb"] - Coloca la imagen del producto
- [amazon fields="B01JIQ86FM" value="rating"] - Coloca la calificación en numero del producto
- [amazon fields="B01JIQ86FM" value="star_rating"] -. Coloca la calificación en estrellas de ese producto
- [amazon fields="B01JIQ86FM" value="reviews"] Coloca el numero de reseñas que tiene ese producto
- [amazon fields="B01JIQ86FM" value="price"] - Coloca el precio del producto
- [amazon fields="B01JIQ86FM" value="list_price"] - Coloca el precio de lista del producto
- [amazon fields="B01JIQ86FM" value="amount_saved"] - Colocsa el monto de ahorro del producto (si tiene descuento)
- [amazon fields="B01JIQ86FM" value="percentage_saved"] - Coloca el porcentaje de ahorro que tiene ese producto (si tiene descuento)
- [amazon fields="B01JIQ86FM" value="button"] Coloca el boton de compra del producto
- [amazon fields="B01JIQ86FM" value="button_detail" button_detail="/test/product-name/"] - Coloca un boton para ver los detalles del producto (no olvides colocar la dirección de los detalles del producto)
- [amazon fields="B01JIQ86FM" value="prime"] - Coloca si el producto es prime
- [amazon fields="B01JIQ86FM" value="premium"] - Coloca si el producto es premium (para los paises donde aplica)
- [amazon fields="B01JIQ86FM" value="last_update"] - Coloca la fecha de actualización de los datos
Como veras hay un sin fin de posibilidades para poder manejar tablas, en el siguiente post voy a subir el mismo excel configurado para el plugin llamado All Import con el cual podrás crear tablas de productos de manera masiva.
Comenta si tienes dudas!

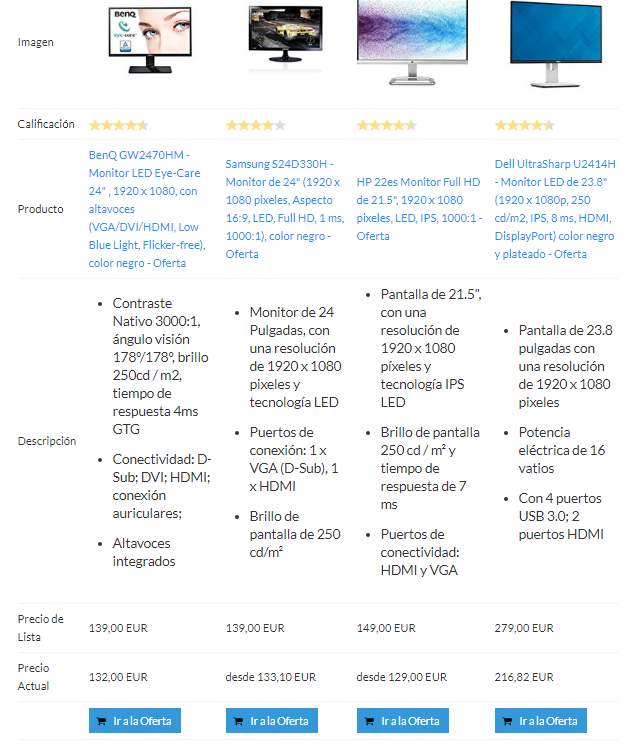






![Tabla de Contenidos para Blogger [TOC]](https://3.bp.blogspot.com/-5jPaTth4MWQ/WkbV31kkEvI/AAAAAAAAclM/Mbcp4LzhaVQZojwk0XL8lwaA7q_-83lRQCLcBGAs/s72-c/tabla%2Bde%2Bcontenidos%2Ben%2Bblogger.png)




No hay comentarios